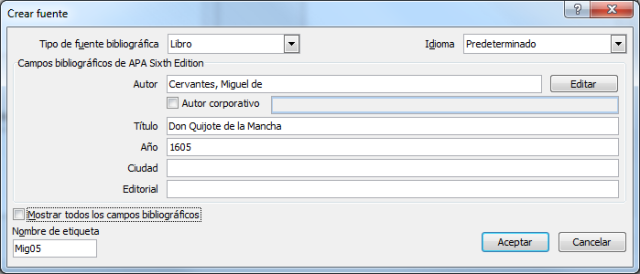Microsoft lanza por fin una nueva versión de su paquete Office. Disponible, de momento, para todos los usuarios en versión Beta(en pruebas), pronto aparecerá la versión definitiva que muy probablemente llegue a instalarse en la mayoría de los hogares.

Puedes obtener una copia del paquete en la
página oficial de descarga de Microsoft.
La esencia del programa sigue manteniéndose, de hecho una vez te acostumbres a la nueva interfaz verás que las opciones siguen siendo las mismas pero dispuestas de forma diferente.
Microsoft ha creído necesario una reestructuración de sus menús para deshacerse de las listas de menús y las han sustituido por una Banda en la que se emplazan en forma de pestañas todas las opciones que encontrábamos en versiones anteriores (y algunas nuevas).
Como decíamos antes, sólo es cuestión de acostumbrarse a la nueva disposición, pues los cambios no suponen un salto demasiado grande respecto a la dirección que mantiene Microsoft.
Como puedes ver en la imagen, las pestañas de la Banda contienen las opciones que nos permitirán trabajar con el programa. Así se ha conseguido un menú más funcional e intuitivo.
Además su accesibilidad se ha mejorado muchísimo. Si pulsamos la tecla ALT veremos como aparecen las pistas de acceso por teclado en cada uno de las opciones existentes en la banda. De esta forma es muy sencillo acceder a ellas sin el uso del ratón.
Además en cualquier momento es posible minimizar la Banda haciendo doble clic sobre la pestaña activa y los grupos incluidos en cada pestaña desaparecerán.
Aunque, a pesar de todo, se ha mantenido un único menú situado en la esquina superior izquierda que aparece al pulsar el botón de Microsoft Office.
Aquí encontrarás las opciones que en versiones anteriores se ubicaron bajo el menú Archivo:
La barra de Acceso Rápido, situada por defecto en la parte superior junto al botón de Microsoft Office nos servirá como lanzamiento de acciones, colocación de objetos o aplicación de formato de forma rápida y simple.
Esta barra permite la inserción de nuevos botones para que el usuario pueda incluir sus métodos más utilizados haciendo el uso del programa más rápido y versátil.
 Pág. 1 de 2
Pág. 1 de 2


Aviso legal: Uso off-line autorizado a alumnos de aulaClic exclusivamente. No está permitido utilizar estos cursos en academias o centros privados.
© aulaClic. Todos los derechos reservados. Prohibida la reproducción por cualquier medio.
Junio-2005. www.aulaClic.es